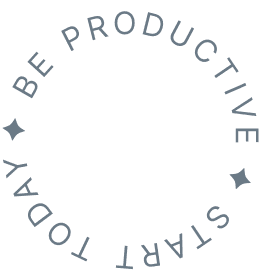Comprehensive guides and references for seamlessly implementing Quelines into your business operations: Features, Tutorials, and Best Practices.
Signup
Account Creation & Setup
Sign Up Process:
Navigate to the Sign-Up Page: Click here to visit the Quelines sign-up page.
Enter Personal Details:
First Name: Fill in your first name.
Last Name: Fill in your last name.
Enter Business Details:
Company Name: Input the name of your business or organization.
Provide Contact Information:
Email: Use a valid email address; it will be utilized for notifications and account recovery.
Set Up a Secure Password:
Password: A minimum of 8 characters is required. For enhanced security, incorporate numbers, symbols, and both uppercase and lowercase letters.
Acceptance of Terms and Conditions: Peruse the terms and conditions. Once acknowledged, select the acceptance box.
Email Activation: After registering, check your email for an activation link. This ensures your email address's validity and completes your sign-up process.
Set Up Store/Location: Upon activating your email, you'll be guided to set up your store or location, which will be integral for managing virtual queues.
Sign In:
If you possess an account:
Fill in your email and password.
Press the sign-in button to access the dashboard.
Store/Location
How to setup Store/Location
Store/Location Details:
Store Name:
Input the name of your store or location.
Contact/Phone No.:
Input the primary contact or phone number for the store or location.
Waitlist Time (In Minutes):
Specify the average wait time for your store or location. For instance, if you anticipate each customer will wait approximately 5 minutes, enter "5".
Store Capacity Size:
Enter the total capacity of your store or location. This helps in managing the number of people in the queue at any given time. For a small location, you might input "1" if only one customer can be handled at a time.
Address Details:
Address: Provide the physical address of your store or location.
Zip/Postal Code: Input the relevant Zip or Postal Code.
City: Specify the city where your store is located.
State/Province: Choose or type in the state or province.
Country: Select or type the country of your store or location.
Geo-Location:
Latitude: Enter the latitude coordinates of your store or location. This can often be sourced from Google Maps.
Longitude: Enter the longitude coordinates.
Additional Store Details:
TimeZone: Select the appropriate time zone of your store's location.
Language: Indicate the primary language spoken and used in your store.
Store Operating Hours:
Determine the operating hours of your store for each day:
Sunday:
If you operate throughout the entire day, select "All Day". Otherwise, specify the opening and closing hours.
Monday:
Follow the same steps as Sunday.
Tuesday:
Repeat the process for each day.
Wednesday:
...
Thursday:
...
Friday:
...
Saturday:
...
Once all details are correctly filled out, ensure you save or update the information to reflect these settings on your Quelines account.
Note:
It's essential to ensure that all information entered is accurate. This ensures that customers get the right details and that the system works optimally.
If you ever need to reset the data you've inputted, click the "Reset" button to clear the current information and start afresh.
Waitlist
How to setup Waitlist
Location Name:
This indicates the name of your store or location. For instance, "Quelines Demo" is the name provided here.
2. Access Points
Public WaitList:
Customers can view your current waitlist online. For example, you can direct them to:
https://app.quelines.com/waitlist/Quelineappinc./Quelines-Demo
Check In:
Provides a platform for customers to check themselves in. Point them to:
https://app.quelines.com/checkin/Quelineappinc./Quelines-Demo
3. Customer Information Settings
Introductory Message:
This is a greeting or message that customers see when accessing the waitlist. For instance: "We are happy to see you."
Specify Info Capture:
When setting up your waitlist on Quelines, decide which pieces of information you wish to collect from your customers. Here are the default options and their requirements:
Name:
Requirement: Yes
Details: Every customer is required to provide their name.
Email:
Requirement: No
Details: Providing an email address is optional for customers.
Phone:
Requirement: Yes
Details: Essential for communication purposes.
Party Size:
Requirement: Yes
Details: Indicates the number of people checking in.
Notes:
Requirement: No
Details: Space for any additional information or special requests the customer might have.
Note: You can change the "Requirement" settings as per your business needs at any time. Ensure that any changes made align with your operational requirements and customer feedback.
Adding a New Field:
If you need to capture additional specific information not listed above, you can create a new field. Here's how:
Name: Input the name of the new field.
Label: Provide a label for this field. This is what the customers will see.
Text Field: Choose the type of input. For instance, a dropdown, text box, date picker, etc.
Placeholder: Provide a hint or example of what customers should input.
Default Value: If there's a common value you expect, you can set it as the default.
Availability:
Private: Only visible to the business.
User: Visible to both the business and the customer.
Requirement: Decide if this new field is mandatory (Required) or optional.
Booking
How to setup Booking
1. Enabling Booking System
Enable:
Toggle this option to activate the booking system. When disabled, customers won't be able to make online reservations.
2. Booking Times
Booking Duration:
Set the default duration for each booking. For example, if you allocate 60 minutes for each reservation, then "Booking duration is 60 min" should be set. This determines how long each slot in your calendar will be.
Booking Spots:
Define how many spots can be booked simultaneously for each time slot. If you can only handle one booking at a time, set it as "1 spot can be booked at a time." If you have the capacity for, say, 3 simultaneous bookings (like in a spa with 3 masseurs), then you'd set it as "3 spots can be booked at a time."
3. Opening Hours
Here, you will define when customers can make reservations. This should align with your operational hours but may differ based on specific days or services. For instance:
Monday:
9:00 AM - 5:00 PM
Tuesday:
10:00 AM - 6:00 PM
Wednesday:
9:00 AM - 5:00 PM
... and so on for each day of the week.
It's essential to specify your opening hours accurately to ensure that bookings do not clash with non-operational hours. You can also adjust these hours for holidays or special events.
Styling
How to setup styling
Styling Information
Theme:
Change Your Theme Color: Select a theme color that aligns with your brand's primary color. This color will reflect on buttons, highlights, and other key UI elements.
Hide QueLines Branding:
Toggle this option if you prefer to have a white-label experience, removing "Create WaitList with QueLines" from your waitlist, emails, and other communication touchpoints.
- Only for Reqular and Advance subscreption
Logo:
Add Your Business Logo: Upload your business logo which will appear on the waitlist, check-in screen, and other related pages.
Users
How to setup users
User Information
Add or update details of the users associated with your Quelines account.
Add User:
Full Name:
First Name: Enter the user's first name.
Last Name: Enter the user's last name.
Email: Provide the user's email, e.g., teste@example.com.
Phone: Input the user's contact number, format: +x(xxx)xxx-xx-xx.
Password: Enter a secure password for the user.
Location: Specify the location or branch the user is associated with.
Role: Assign a role to the user, e.g., Manager, Support, Business Owner.
Example of existing users:
Owner Name:
Role: Business Owner
Email: owner@quelines.com
Support Name :
Role: Support
Email: support@quelines.com
Manager Name:
Role: Manager
Email: manager@quelines.com
Business information
How to setup Business information
Business Information
Business Name:
Reflects the name of your business. Currently, it's set as "Queline Demo."
Type of Business:
Indicates the nature of your business. Currently, it's "App."
Privacy Policy:
Provides a link to your privacy policy. Example:
https://quelines.com/privacy-policy/
Feedback:
Any feedback added by the business will appear here.
Business Email:
The primary email for business communications, e.g., info@quelines.com.
Website:
A link to your business's primary online presence. Example:
https://www.quelines.com
Address:
Display your business address. If it's not set, you will see "Your business address is not set." Ensure to input this information for clarity to customers and for internal record purposes.
Twillo
How to setup Twillo Integration
Twilio Information
Twilio is integrated with Quelines to facilitate text-based notifications and communications.
Twilio Key:
Reflects your Twilio SID. Ensure this is kept confidential.
Twilio Token:
Your Twilio authentication token. As with the SID, maintain its confidentiality.
Twilio Phone Number:
Displays the phone number linked to your Twilio account, from which customers will receive notifications.
Try THE QUEUE REVOLUTION
Elevate your customer management game
Ready to transform the way you manage queues? Dive into QueLines and discover a world of efficiency, organization, and real-time updates. Begin your journey with our free trial and witness firsthand the future of queue management!